预先准备
(1)16GB U盘
后来用8GB(实际上只有7.43G)的U盘同时安装window10与Ubuntu18.04刚好够,还剩1GB多。
(2)YUMI (本机选择UEFI版本0.0.1.9)
版本选择根据window的引导模式决定(命令行msinfo32查看)
https://www.pendrivelinux.com/yumi-multiboot-usb-creator/
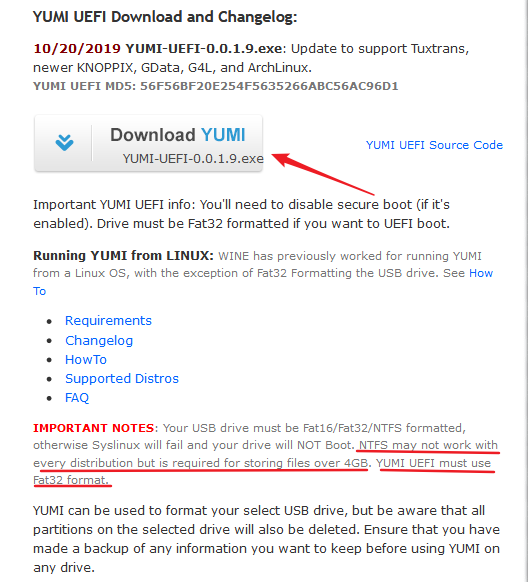
(3)Win 10 IOS(镜像)
下载后并校验:下载完成后务必进行SHA1校验(推荐使用iHasher),与上面网站所给值核对一致后再使用。
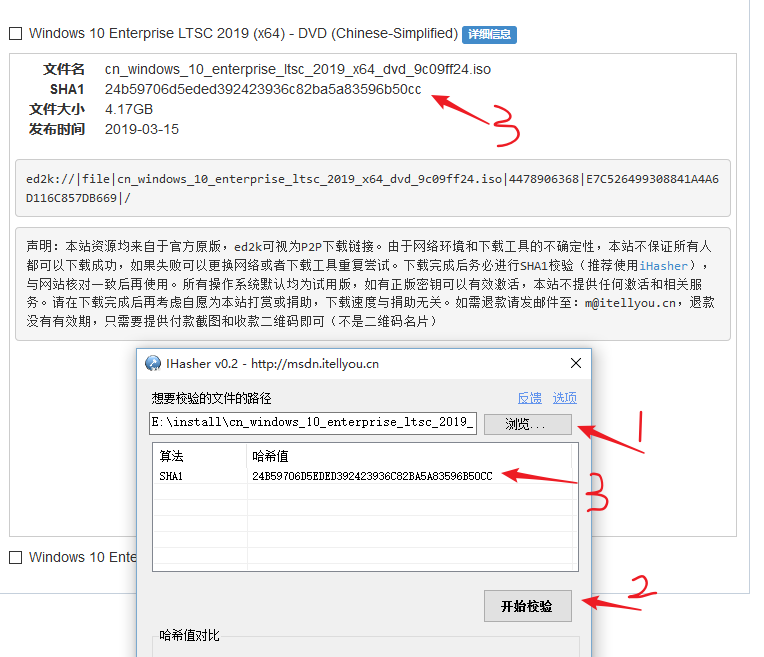
(4)Ubuntu16.04 LST(镜像)
| ubuntu-16.04.6-desktop-amd64.iso | |
|---|---|
| Ubuntu官网 | http://releases.ubuntu.com/xenial/ |
制作过程
除了制作多合一的系统引导盘外,YUMI 还能让你创建保留的存储空间,不至于在做成启动盘后白白浪费了 U 盘剩余的容量。
大致流程:
- Step1:选择 U 盘或移动硬盘的盘符
- Step2:选择你要制作的 Windows 系统或者 Linux 发行版
- Step3:选择对应的 ISO 镜像文件
- Step4:设置要保留的存储空间 (可选)
- 最后,按下 「Create」即开始制作
值得注意的是,YUMI 每次只能加入一个 Windows 或 Linux 系统的引导。如果你要制作多个系统,那么就要重复执行多次该软件和上述的步骤来增加操作系统。
具体操作:
(1)备份好你的U盘数据后,再格式化U盘,注意文件系统格式为FAT32
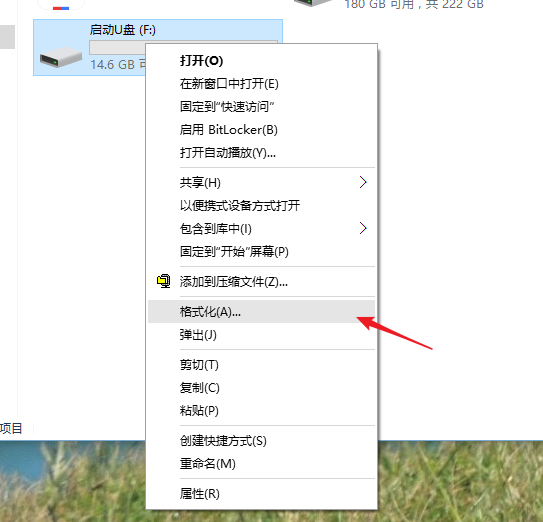
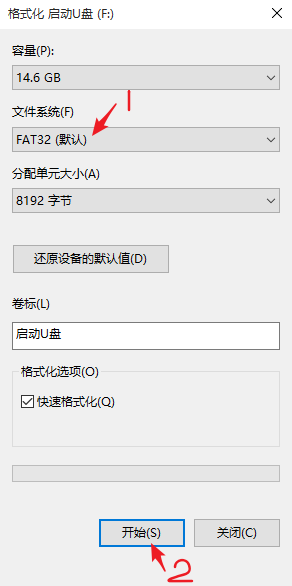
安装Window
(2)启动YUMI
第一步,选择你要写入的U盘盘符,下图中是F,如果是第一次可以勾选格式,如果U盘有数据,要先备份保存(因为我们之前自己格式化了,所以这里就不需要勾选“Format F:Drive”);第二步选择镜像的发行版,这里我想安装的是Window;第三步是选择镜像文件,然后点击“Create”按钮,等待完毕就可以了。
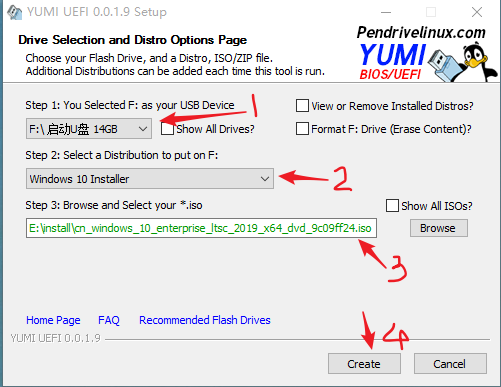
等待写入ing…
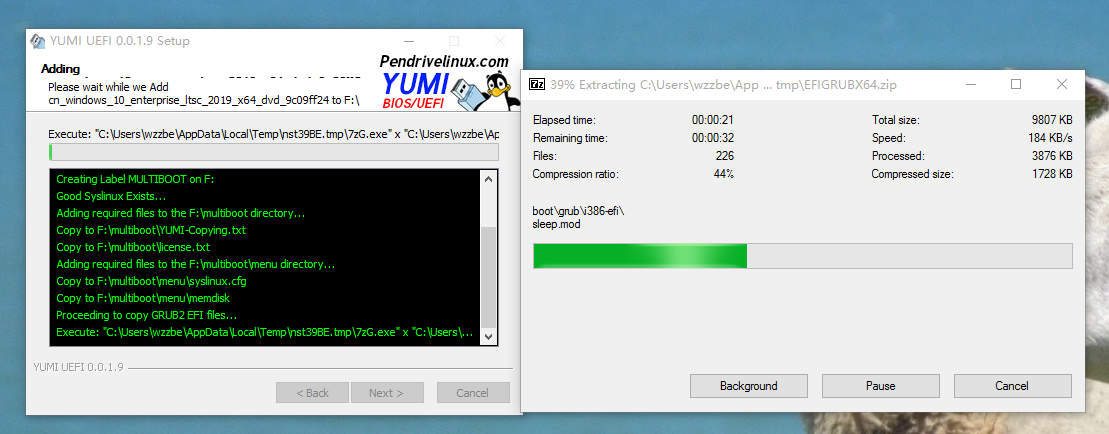
安装Uubuntu
第4步的预设空间是创建保留的存储空间(具体看官网说明)
所以我计算了下空间(window 5G,ubuntu5G,还剩余4G刚好够),所以拉到最大~~
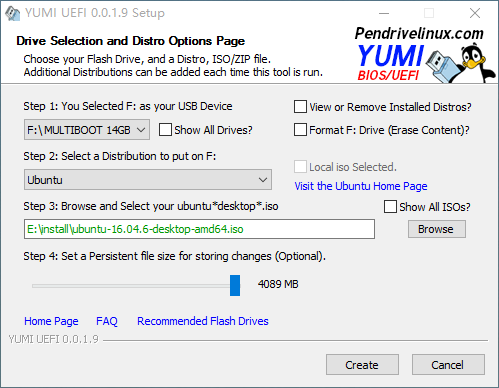
接下来操作都一样~
确认后,不需要其他操作了,直到显示下图为止。单击finish,U盘就做好了。
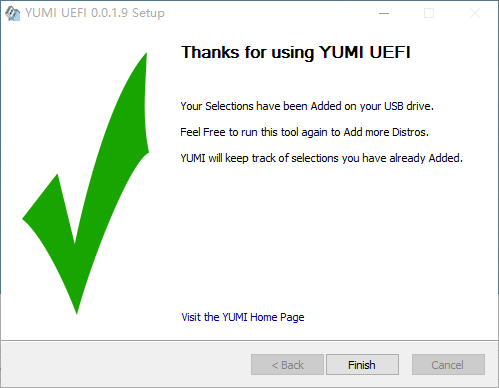
让我们瞅瞅引导界面
链接两篇博文
win10【uefi+gpt】安装or删除双系统Ubuntu16.04