相关环境
Win10【原先是legacy bios引导+mbr分区】后来重装系统后改为【uefi引导+gpt分区】
Ubuntu16.04 (考虑到稳定性,程序员永远别用最新的…)
随着时间推移 18.04也ok,操作类似
微星主板(头一回看见有可视化界面的Bios)
Win10安装在SSD上,Ubuntu安装在HD上
所以这篇文章本质上是(uefi+gpt)版的win10安装双系统Ubuntu16.04,若不和本文相符,绕道…
labtop备注
F2 进入bois 修改后到没有选项的首页 按Esc 选 Yes 按 Enter
F12 进入 boot选项界面
备份
一切有关搭建的举动,备份好重要的数据,再进行操作。
查看Win10启动方式(重要,避坑)
按Win图标键+X键,点命令提示符(管理员) 输入bcdedit回车,然后找path开头的行,结尾是exe的话就是Legacy,结尾是efi的话就是UEFI
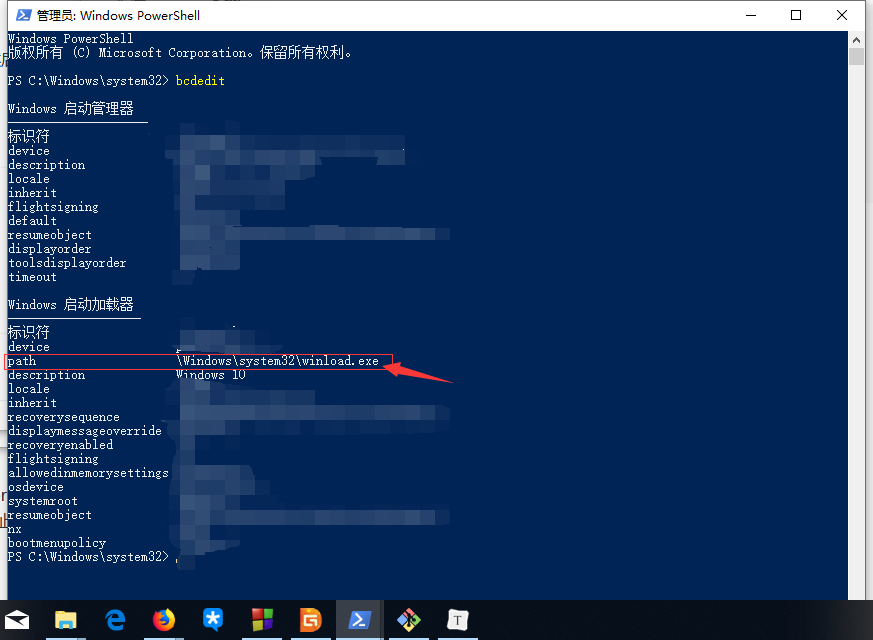
方法二 :Dos命令框运行输入命令:msinfo32

传统即为legacy ,UEFI就会显示UEFI
所以我的win10就是legacy BIOS启动方式
但是后来重装变了,UEFI的好处的不用再考虑磁盘主分区个数的问题,读取数据也加快了。
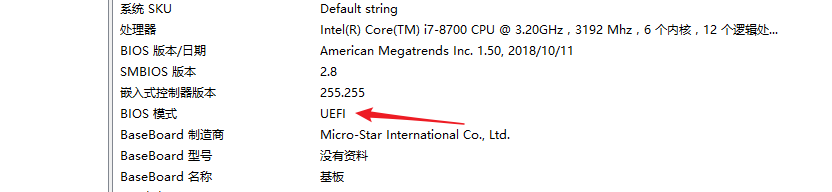
确定磁盘分区表格式(重要,避坑)
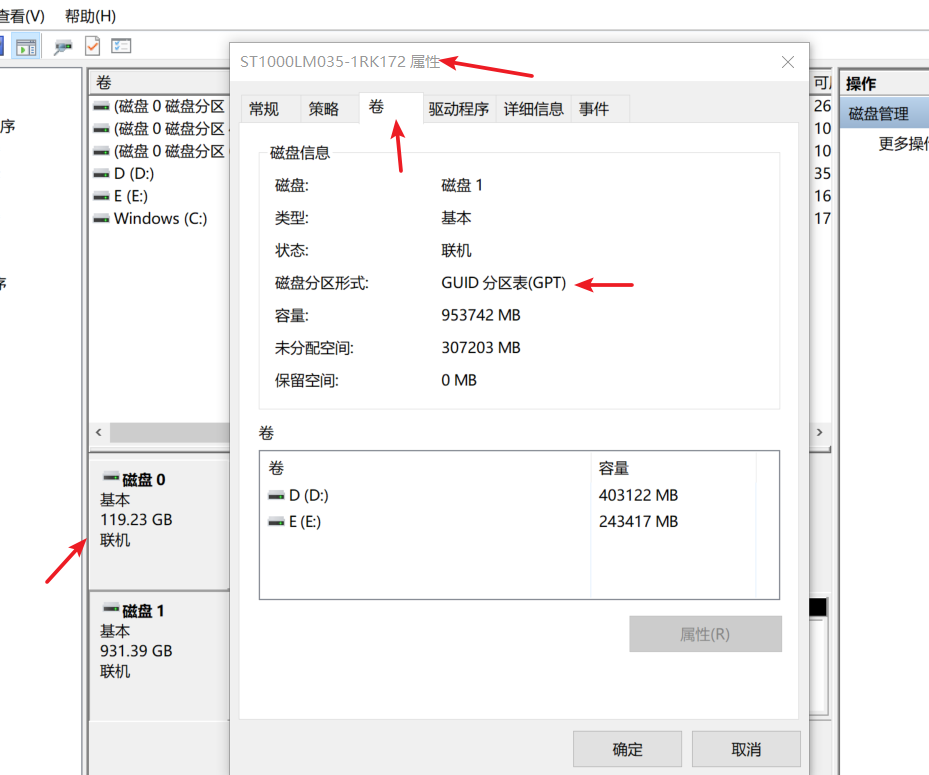
制作U盘启动盘
ps: 本文最后是制作UEFI的启动盘,方法类似
(1)准备4G以上U盘一个
(2)下载软碟通(UltraISO)、Ubuntu16.04的镜像文件、以及分区助手(DiskGenius)。
链接:https://pan.baidu.com/s/1RlF49Ol9XNQf7_vwyTfIiw
提取码:ejh3
如果你还是要参考本文,请制作bios模式不是UEFI的启动盘。。现在大多数默认UEFI
(3)按如下经验开始制作
准备Ubuntu的磁盘区
(1)想清楚你准备划多少G给ubuntu,因为确定之后就不要扩展/压缩卷了,因为容易将磁盘变成动态盘(有坑)
(2) 采用压缩卷的方式,我划了300G(300*1024),因为后期Ubuntu要训练深度学习所以划多一些。
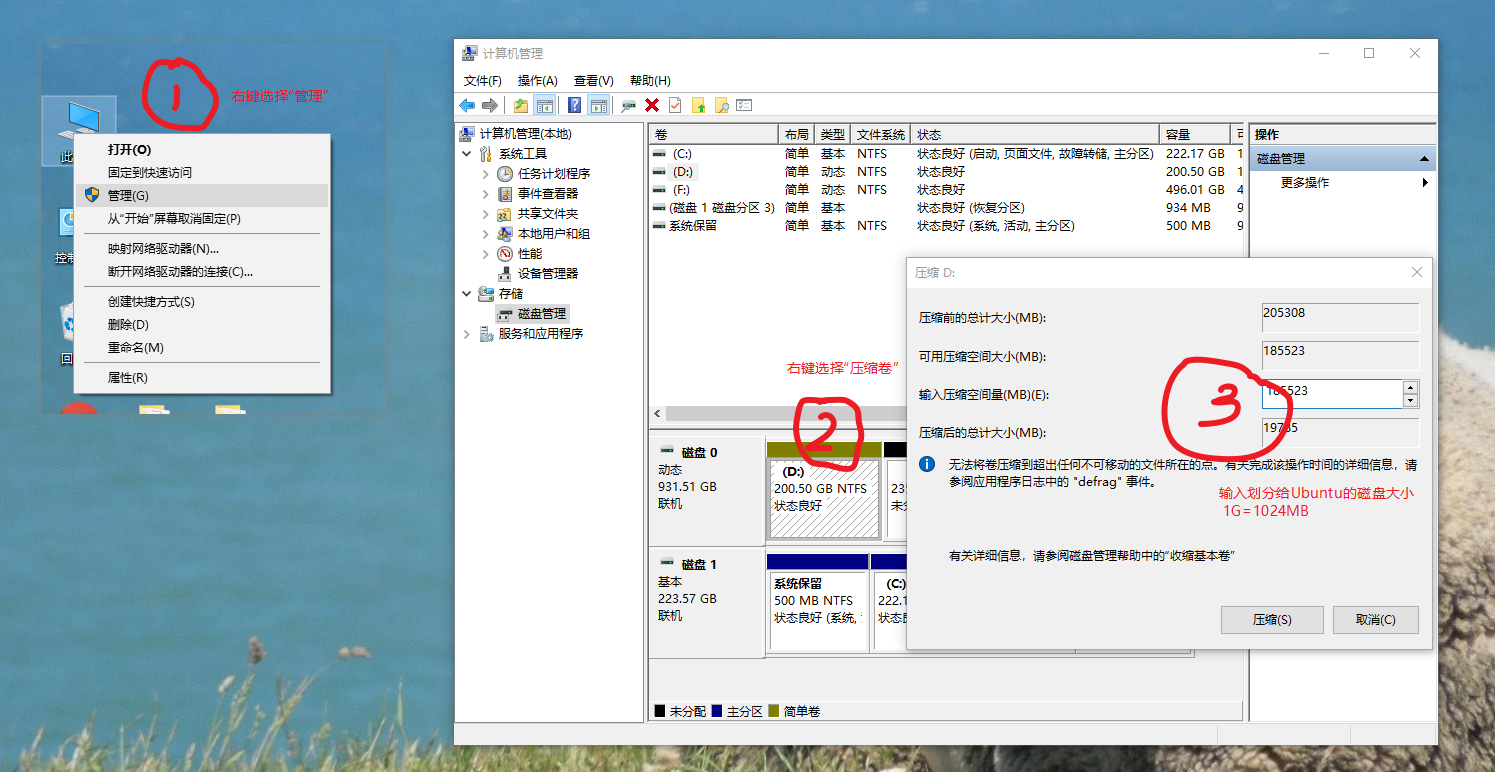
(3)划重点 动态磁盘转基本磁盘
因为Ubuntu不识别动态磁盘(跳坑了几天….) 可以看到上边“磁盘0”(也就是我即将放置Ubuntu的地方)为动态磁盘(绿色标识),再后续安装的过程导致识别不出该机械盘的分区情况。
解决办法:
分区助手(DiskGenius)有“动态盘转基本磁盘”的功能,但是操作之前,最好也备份数据。
进入BIOS设置U盘启动
微星主板的Bios和一般的不一样,so 仅供参考
‘设置U盘先启动“的含义是指调整Bios读取路径的优先级,先读取U盘的操作系统镜像,by the way 启动模式最好也设置成UEFI
保存后自动进入U盘选择界面
解决:efi usb device has been blocked by the current security policy
问题描述:U盘装系统或者其他操作时,是因为BIOS安全策略,出现上述错误无法进入后续步骤。
解决方法:按F2(Fn+F2)进入BIOS,在secure Boot 中security选择disable。解决!
微星主板-》setting->安全启动-》禁止
不识别uefi的启动盘
修改主板bios为uefi架构而不是Legacy+uefi
解决u盘启动时进入不了Ubuntu安装界面
参考https://blog.csdn.net/cheneykl/article/details/79111618
需指定英伟达驱动
因为是多系统启动盘,步骤稍稍不同
window读取启动盘,修改\multiboot\ubuntu-18.04.4-desktop-amd64\grub.cfg中
1 | 该行 |
重启即可
安装
安装好后不要升级为18.04,不然你会后悔的!!!
第一个可以不用勾
(重点)其他选项
千万不要选”共存“
之前是legacy的时候,因为U盘默认UEFI启动的,所以在ubuntu安装的时候出现了不兼容的情况,此时千万不要点”在UEFI模式下进行“,因为这样会回不去Window系统,最终可能导致两个系统都崩了。。
(重点)分区
在Ubuntu磁盘划分情况,与window的分区情况大致相同。
如出现不一致或者不识别磁盘,找度娘。
看过了网络上大多数文章,才确定的分区,这一步确实很重要。
而且有很多人都说错了或者文章太老,不适合现在了。
我的分区如下(引用参考文章的,我觉得他说的比较清楚):
1、swap交换空间(我选择的大小是16G)
swap是linux的虚拟内存,具体分的空间大小因个人电脑的内存而定,2g电脑分4g,4g内存的电脑分4~6个g即可,8g电脑分8~10g即可。
大小:与电脑内存一致即可,最小不能低于电脑的一半。
新分区类型:主分区(或逻辑分区,推荐)
新分区的位置:空间起始位置
用于:交换空间
2、efi系统分区(我选择的大小是1G,你想再多点也想,该区适用于升级的)
大小:512MB,系统的引导文件都在这里。最好不要小于256MB
新分区类型:逻辑分区
新分区的位置:空间起始位置
用于:EFI系统分区
3、“/”(主要活动区)
大小:剩余的全部空间
新分区类型:逻辑分区
新分区的位置:空间起始位置
用于:Ext4日志文件系统
挂载点:/
在安装启动引导器的设备一栏,选择efi系统分区所对应的设备。
这样分区的原因与好处:
“/home”的作用是作为默认工作目录,下载的文件以及用户平时保存的工作文档都会存储在该目录下,因此应分配足够大的空间。“/usr”为所有软件的默认安装目录,因此也要分配足够大的空间。
“/usr”、“efi系统分区”、“/home”,“/usr”都是挂载在“/”下的目录。安装双系统时只建立“/”分区,则ubuntu系统的“efi系统分区”、“/home”、“/usr”都可以使用“/”的全部储存空间,这样不容易出现使用一段时间后“/home”,“/usr”存储空间不足的问题
efi系统分区包含系统引导文件,它的作用和boot引导分区一样,但是boot引导是默认grub引导的,而efi显然是UEFI引导的。不要按照那些老教程去选boot引导分区,也就是最后你的挂载点里没有“/boot”这一项,否则你就没办法UEFI启动两个系统了。
swap分区
efi分区
/ 分区
引导器挂载在efi所在分区。
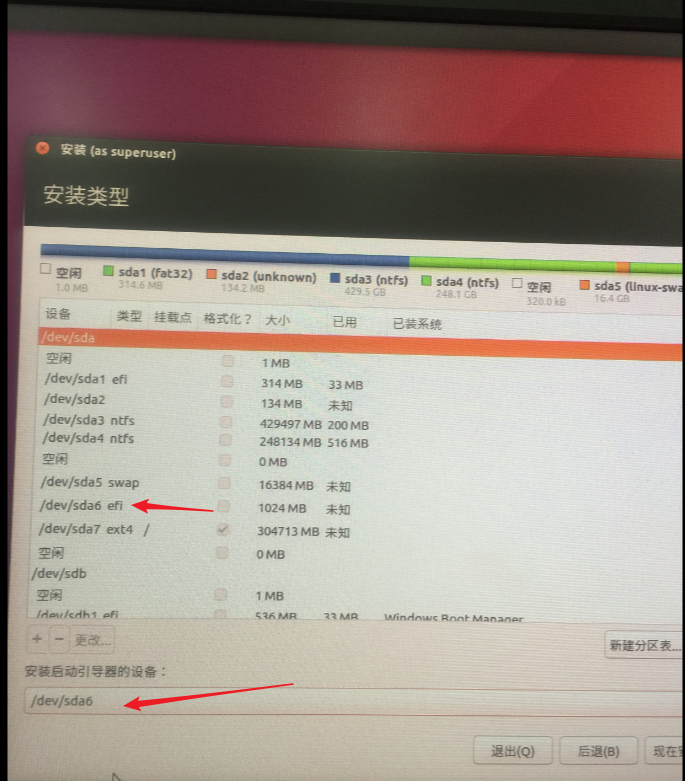
后续细节
创建用户,用于Ubuntu登入
键盘布局(中国或美国随意)
检验
点击“立即重启”后,拔出U盘
此时可能会出现直接进入window的情况,重启,在Bios出现的那瞬间按下F11(或许F12)出现Bios目录
删除
(1)下载 EasyUEFI
(2)在(window下)该软件下删除Ubuntu引导(打开EasyUEFI-》管理EFI启动项-》选择Ubuntu-》选择右边工具栏里的“删除”图标),之后重启电脑,此时应该默认window启动。
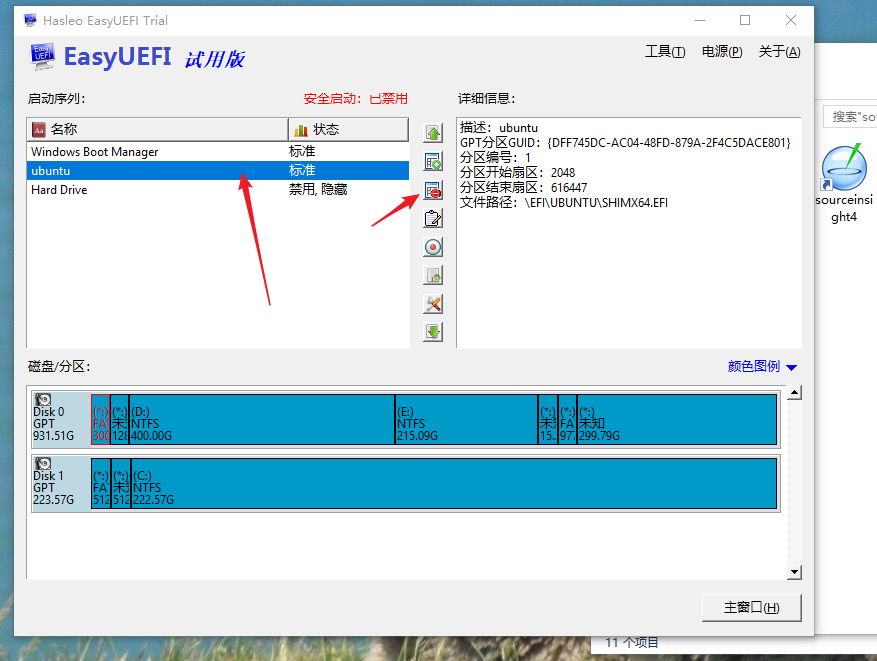
(3)在window磁盘管理器下删除给ubuntu的分区
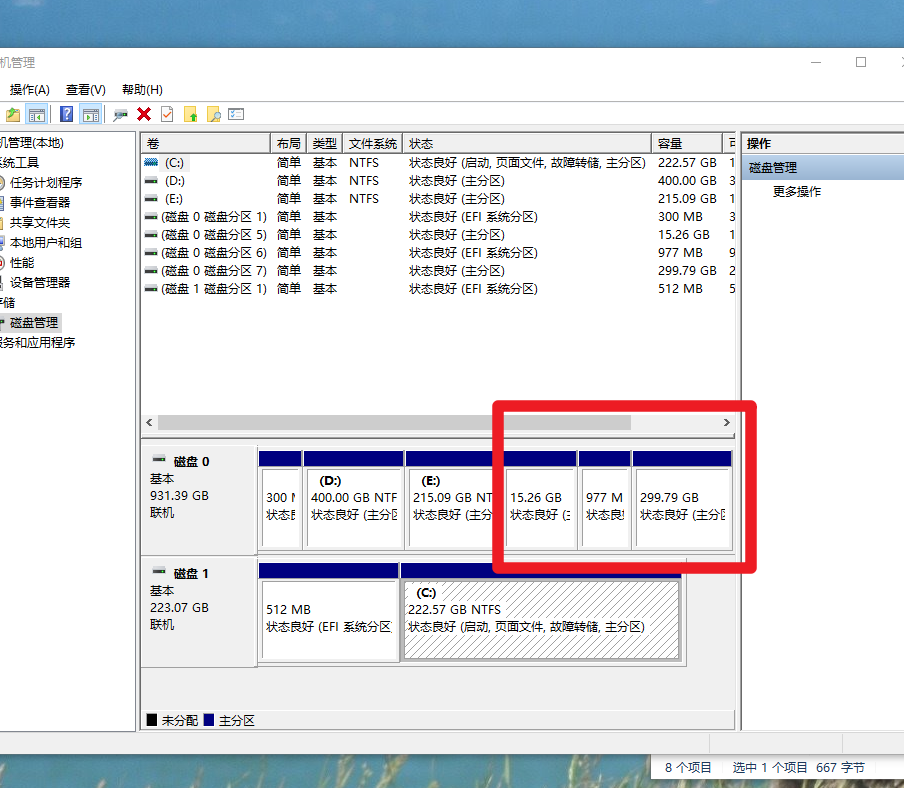
重启后,再检查一下是否还存在Ubuntu引导文件
若还在,跟这篇文章来 :彻底删除Ubuntu EFI分区及启动项
用记事本这个骚操作学到了嘿嘿~(window10更新后这个办法不可以了)
<<<<<<< HEAD
https://www.jianshu.com/p/893c31c4fb19 (用管理员版的PowerShell)
https://www.jianshu.com/p/893c31c4fb19 (用管理员版的PowerShell)
bb992a239d762f17b178aecda703ee03eda91250
疑问
(1)为什么本系统里面存在win7的引导,但是并没有看见呢?
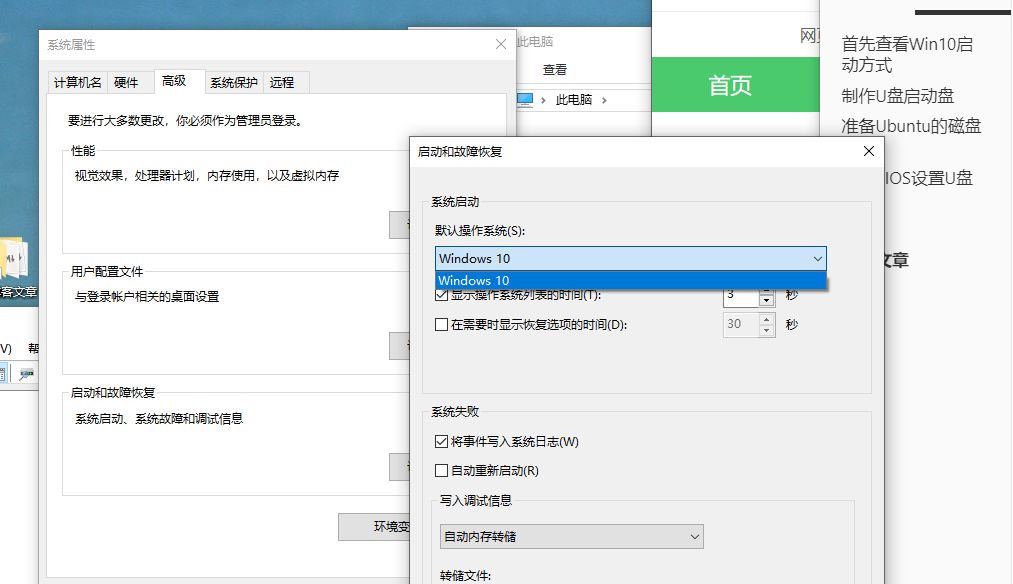
重装了一遍系统之后就没有了,猜测这台电脑可能是从win7升上来的。
安装Window后的优化
安装ext2fsd(目前不可行)
Windows系统读写ext2/3/4文件系统的工具
ext2fsd是国人发起的项目,主页 http://www.ext2fsd.com/ 下载 http://sourceforge.net/projects/ext2fsd/
安装好后启动Ext2 Volume Manager,右键你想读写的分区,选择“配置Ext2卷属性”
如果你只想读取的话,那么保留默认的“设置为只读,不可写”,否则取消。语种编码default即可,或者选择utf-8。
盘符设置根据自己需要进行选择,保存并退出。
配了盘符,一般情况下,这个时候就可以直接用系统自带的资源管理器对文件进行访问以及修改了。
最令人兴奋的是,文件读写速度基本上和NTFS没差。
修改完文件后,为了防止误操作,可以右键选择“更改装配点盘符”,删除分配的盘符,这样资源管理器就看不到了。
选择菜单,“工具与设置”>“配置文件系统驱动”,还可以对驱动进行设置。
缺点:由于采用了安装系统服务的形式,首次使用后服务会随系统启动而自动开启,而且不能制作成portable形式,便携性不佳。
参考文章
Typora 在 Ubuntu18.04 上面不显示 Markdown 加粗语法
解决:efi usb device has been blocked by the current security policy
UEFI 模式下win10安装ubuntu16.04双系统教程
UEFI+GPT双硬盘安装Win10+Ubuntu16.04双系统
win10下Ubuntu 双系统安装(解决关机卡死问题和WiFi问题)
Win10+Ubuntu双系统删除Ubuntu方法 – UEFI
Win10环境下安装Ubuntu 18.04 LTS超详教程
Ubuntu18.04(Gnome)环境,十分钟配置Mac OS主题
在Ubuntu18.04.2LTS上使用wine安装qq,微信,迅雷,百度网盘,网易云音乐等软件
Ubuntu18.04 无法安装Shadowsocks-Qt5 的解决办法