安装Ubuntu18.04后的优化
https://launchpad.net/~rikmills
设置 root密码
1 | sudo passwd root |
锁屏不熄屏
长按window键 + L 即可常亮锁屏。短按就是取消常亮锁屏。
取消自动挂起与锁屏
setting->电源 关闭“无操作时屏幕变暗,自动挂起” ->息屏”从不”
etting->隐私 关闭”锁屏”
文件夹创建桌面快捷方式
1 | # ln -s [绝对路径] ~/桌面/快捷方式名称 |
修改grub配置(时间以及启动顺序)
win10直接从bios读时间,ubuntu是biso+8个小时。win10用的rtc ,ubuntu用的utc,我的ubuntu时间是准的。
是用同一个时间计算方式,以window为准。
1 | timedatectl set-local-rtc true |
重启电脑
更新源
ubuntu下安装软件,一般都是通过命令sudo apt-get install package来安装想要的软件,这个命令一般都是从一个叫做/etc/apt/source.list文件里找下载地址,而默认的ubuntu也就是新安装的ubuntu,下载软件包都是从ubuntu官网下载,也就是这个source.list包含的是ubuntu官网配置的地址。但这个ubuntu官网不在国内,而在国外,也就是要下载个包,还要从国外网站下,所以这样下载速度自然就慢了。
还好国内也有自己的镜像源,比如清华镜像源,阿里镜像源,这些镜像源包含了咱们想要下的软件包。这样下载软件就不必在国外网下,而直接从国内网站下载,这样下载速度就快了很多。
寻找国内镜像源
然后下滑找到ubuntu,点击旁边的问号.然后选择相应的ubuntu版本,我用的是18.04版本的,并复制下面字段。
修改
首先拷贝一份/etc/apt/sources.list文件
1 | sudo cp -v /etc/apt/sources.list /etc/apt/sources.list.backup |
然后全选并删除里面的内容,添加镜像源。
1 | # 清华源 |
1 | # 阿里源 |
1 | # 中科大源 |
1 | sudo apt update |
遇到的问题
sudo apt upgrade E: 无法获得锁 /var/lib/dpkg/lock-frontend - open (11: 资源暂时不可用) E: 无法获取 dpkg 前端锁 (/var/lib/dpkg/lock-frontend),是否有其他进程正占用它?
强制解锁
1 | sudo rm /var/lib/dpkg/lock-frontend |
指定用户sudo免密码操作
终端
1 | sudo nano /etc/sudoers |
在%sudo ALL=(ALL:ALL) ALL 的下一行添加
你的用户名 ALL=(ALL:ALL) NOPASSWD:ALL
然后按 ctrl+x 保存离开
开机自动挂载windows磁盘
ubuntu14.04开机自动挂载windows磁盘的配置方法
挂载磁盘的信息是保存在 /etc /fstab 这个文件里面,我们注意到其中又这么一行注释
这个就是对下面没有注释的信息的解释 :分别表示:原来在文件系统的位置,加载点位置,类型,参数等,其中以#是注释符号,相当于C语言中的 // 注释,可以使用man fstab来查看各个参数的定义
1 | 先备份 |
先用 df命令查看要自动挂载磁盘信息(查看之前先手动挂载想要开机自动挂载的磁盘,要不然显示不出来)
1 | sudo gedit fstab |
保存,退出,重启系统
开机自启动脚本
systemctl自定义service执行shell脚本时报错code exited status 203 EXEC
ubuntu18.04 使用systemd方式添加开机运行sh脚本
准备好你的sh脚本文件
路径:~/VScodeWorkspace/mountDisk.sh
给予权限
1 | chmod 777 ~/VScodeWorkspace/mountDisk.sh |
挂载磁盘脚本-mountDisk.sh
1 | !/bin/sh |
创建一个service文件
进入/etc/systemd/system/,创建一个autoMountDisk.service文件,内容如下:
1 | [Unit] |
启动
1 | # 重新加载配置文件 |
关于service文件里的一些选项,在这里有详细的说明。
问题
autoMountDisk.service: Failed to execute command: Exec format error
autoMountDisk.service: Failed at step EXEC spawning /home/pabebe/VScodeWorkspace
code=exited, status=203/EXEC
解决方案:
systemctl执行脚本时需要知道脚本的解释器
在脚本的开头加上
1 |
Message: invalid argument: can’t kill an exited process
解决方案:crontab的运行环境变量和终端手动执行的环境变量不一致导致的,然后我在/usr/bin/路径下又放置了一个浏览器驱动
ubuntu指定时间运行脚本
crontab命令行方法
Linux使用crontab定时任务执行python文件小记
1 | sudo apt-get install cron |
python库方法
截图软件-flameshot
Ubuntu 18.04默认带的版本是0.51 无法标注文字,要0.6+才可以添加文字标注
1 | sudo add-apt-repository ppa:rikmills/bionic |
设置>设备>键盘,设置一个自定义快捷键(拉到最下面)命令填写:flameshot gui
截完图后保存Ctrl+S,复制到剪贴板 Ctrl+C
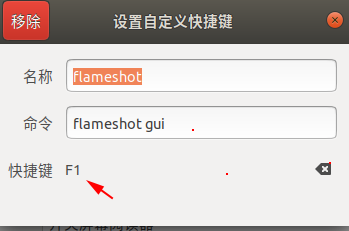
QQ·Linux版下载
deepin-wine环境
https://mirrors.tuna.tsinghua.edu.cn/deepin/pool/non-free/d/
http://mirrors.aliyun.com/deepin/pool/non-free/d/
https://github.com/zq1997/deepin-wine
1 | wget -O- https://deepin-wine.i-m.dev/setup.sh | sh |
## 安装网易云音乐
1 | wget http://d1.music.126.net/dmusic/netease-cloud-music_1.2.1_amd64_ubuntu_20190428.deb |
解锁网易云音乐
原理:找到其他有版权或者可以听的外链代替本身,便可以通过一个客户端听大家的歌.
项目地址: https://github.com/nondanee/UnblockNeteaseMusic
window版:
1 | # 开启服务器 |
Ubuntu版:
### 寻找网易云服务器的IP
1 | ping music.163.com |
### 自签发证书
根据进阶配置
1 | # 生成 CA 私钥 |
将服务器私钥 (server.key) 和服务器证书 (server.crt) , CA 证书 (ca.crt) 拷贝到仓库中覆盖原有文件
### 添加证书
1 | 项目根目录打开终端 |
### 添加host
1 | 本地 为 127.0.0.1 |
配置后,访问https://music.163.com/,火狐会出现"警告:面临潜在的安全风险",点击"高级"->"接受风险并继续"
### 添加默认启动参数
1 | cd /usr/share/applications |
### 启动
1 | 修改 hosts 前通过 ping music.163.com 获得网易云服务器 IP地址59.111.181.60 |
启动好服务器后,打开客户端
桌面版version1.2.1,打开可能刚开始还是灰的,但是过一会可以了.
可以看到客户端进行操作时,服务器会出现’MITM > music.163.com (ssl)’,enjoy~
开机自启动
autoUnblockNeteaseMusic.sh脚本,内容如下:
1 | !/bin/sh |
进入/etc/systemd/system/,创建一个autoUnblockNeteaseMusic.service文件
1 | cd /etc/systemd/system/ |
内容如下:
1 | [Unit] |
1 | 重新加载配置文件 |
固定图标到任务栏(双图标问题)
安装搜狗输入法
1 | sudo apt install fcitx-bin #安装fcitx-bin |
然后去搜狗官网下载好给予linux的搜狗输入法deb安装包
1 | cd 下载 #若在根目录 |
输入法安装成功后要重新进入系统生效,重新登录或重启。
问题
在ubuntu系统下,安装好sogou拼音之后,用了一段时间之后,输入拼音之后,老是出现繁体字,很烦。
解决办法
按住shift 不放,同时,按下ctrl 和F键,会出现“繁简转换”-已启用简体中文 即可
安装stardict 屏幕取词神器
1 | sudo apt-get install stardict |
安装Typora
(不推荐)方法一:直接在应用商店里下载并安装
创建图标
Ubuntu中的DashBoard中软件启动器均存贮在/usr/share/applications这个目录,
1 | cd /usr/share/applications |
打开需要编辑的文本内容为:
1 | [Desktop Entry] |
最后右上角保存退出就OK
(推荐)方法二如下:
1 | sudo apt-key adv --keyserver keyserver.ubuntu.com --recv-keys BA300B7755AFCFAE |
通过搜索行搜索typora,然后点击 typora 图标
问题
Typora 在 Ubuntu18.04 上面不显示 Markdown 加粗语法
在 Typora’s github.css 里面,将 body 修改为如下内容
1 | body { |
github.css 是这个主题的css文件
打开方式:文件->偏好设置->外观->打开主题文件夹
安装小飞机
1 | sudo add-apt-repository ppa:hzwhuang/ss-qt5 |
浏览器代理
修改发行版本
Ubuntu 18(bionic)的包在它的官网里还没有,因此要改成17(artful)或其他的版本,详见其官网中Technical details about this PPA的介绍
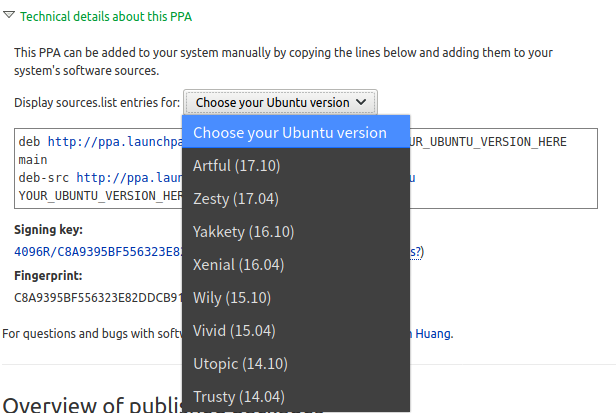
打开”软件和更新”–>”其他软件”,找到”http://ppa.launchpad.net/hzwhuang/ss-qt5/ubuntu bionic Release”,编辑,将发行版 bionic->artful,如图
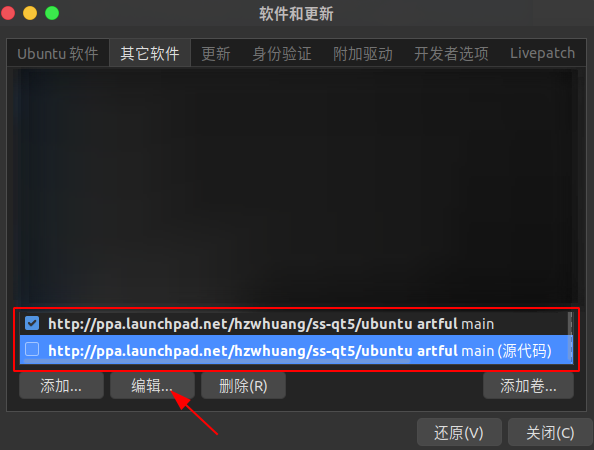
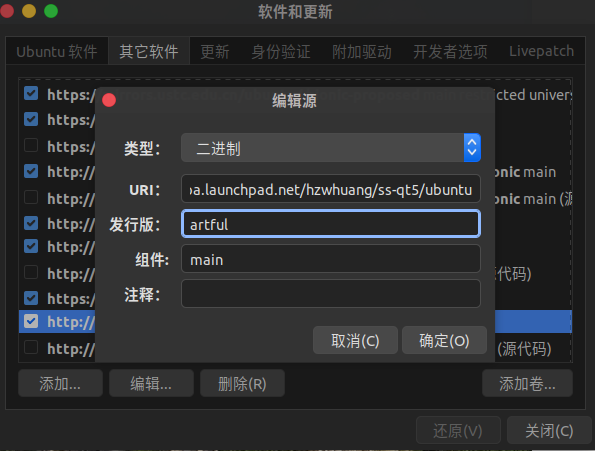
1 | sudo apt-get update #命中成功 |

有些文章是修改list文件,但是有点小错误。
1 | sudo vim /etc/apt/sources.list.d/hzwhuang-ubuntu-ss-qt5-bionic.list |
跟着这位大佬配置下去
其中系统网络代理那里可以选择“自动”,可能没手动的快
全局代理
若需要全局代理则需要更多的步骤,参考链接:
https://www.xiaobaibk.com/xiao-bai-395.html
https://www.xiaobaibk.com/xiao-bai-396.html
https://blog.csdn.net/jackyzhousales/article/details/88552900
利用Privoxy实现终端下全局代理,建议用以下方法
ps: PAC模式国内网站不代理,国外代理
https://huangweitong.com/229.html
http://blog.hehos.top/centos-7-an-zhuang-shadowsocks-ke-hu-duan/
https://www.cnblogs.com/sonictl/p/11714513.html
1 | sudo apt install privoxy |
配置环境变量,让终端也能走代理
1 | gedit ~/.bashrc |
至此,在终端任何HTTP连接都走代理。
bug
privoxy[1051]:Wrong number of parameters for forward-socks5t in configuration file.
forward-socks5t / 127.0.0.1:1080 . 后面的那个点一定要有
更换Ubuntu主题(Gnome)
配置Mac OS主题
下载插件
gnome插件地址https://extensions.gnome.org 点进去,在网页的顶端有以下文字:
1 | To control GNOME Shell extensions using this site you must install GNOME Shell integration that consists of two parts: browser extension and native host messaging application. |
插件页的左上角会出现 on/off,若使用该插件则点on
1 | 若安装system-monitor |
Removable Drive Menu:U盘快速操作。插入U盘或移动硬盘,可以执行打开、弹出等操作
1 | 设置gnome插件 |
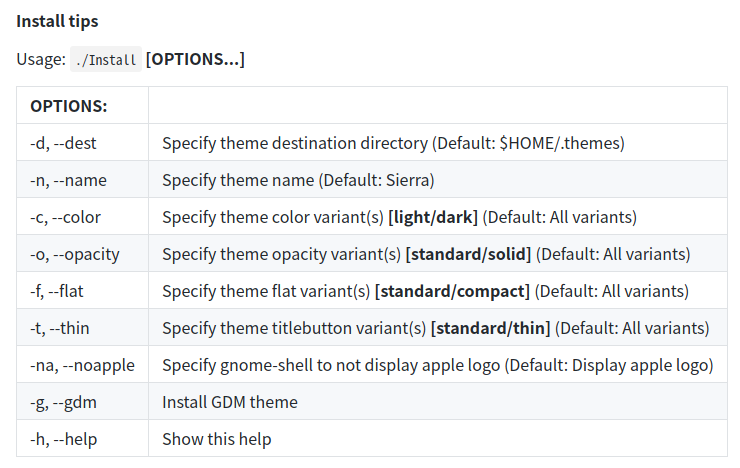
1 | cd到下载路径 |
应用内搜索“优化”或Tweak
窗口-》放置-调为左,也就是x - + 放在每个窗口的左边
扩展-》User themes -open
扩展-》Dash to dock ->维修的标识-》按需调整
shell的主题是指启动器和顶栏的样式
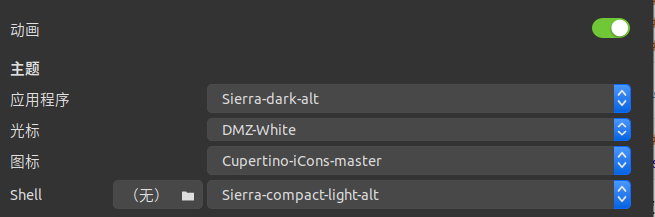
安装Teamviewer(远程控制)
设置固定密码
- 登录同一账号,将所有使用该账号密码登录的设备均添加到同一个分组“我的计算机”下,设置该账户“轻松访问”。
- “其他”-》“选项”-》“安全性”-》“个人密码”-》设置密码
- 添加设备时,填入ID号与上述密码,分入同一个分组“我的计算机”下
Psensor-CPU\GPU性能监控
1 | sudo apt-get install lm-sensors hddtemp |
英伟达显卡监控工具nvtop
1 | # 安装依赖 |
出现 Ubuntu中Failed to initialize NVML: Driver/library version mismatch
更新一下驱动
1 | ubuntu-drivers devices |